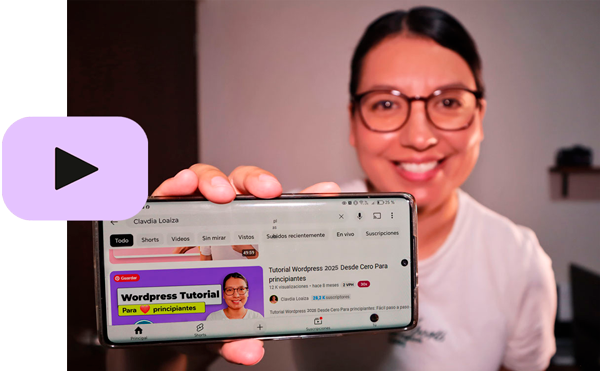Gestionar pedidos en wordpress
Hola, qué tal! Hace unos días alguien me preguntaba cómo gestionar los pedidos que tenia en su tienda online creada en wordpress y es precisamente de eso de lo que les hablaré ahora, pero es importante que hablemos también de woocommerce, de lo contrario la información no estaría completa, así que conozcamos todo lo que implica gestionar tus pedidos en woocommerce 👇
Tabla de contenido
¿Qué es woocommerce?
Si creaste tu tienda online con mis tutoriales para «crear tu tienda online» entonces ya has escuchado de woocommerce, pero en este artículo te lo explicaré más a detalle.
¿Qué es woocommerce?
Woocommerce es un plugin gratuito que nos ayuda a crear una tienda online en nuestra página web que fue obviamente creada en wordpress.
Este plugin nos proporciona los recursos necesarios para vender nuestros productos físicos o digitales en nuestra tienda online, gracias a que al instalarlo tenemos en automático la página de tienda, carrito, mi cuenta y finalizar compra.
Otro aspecto importante de este plugin es que tiene una sección que incluye métodos de pagos como PayPal, transferencia bancaria o si deseas agregar algún otro método de pago como stripe o mercado pago también puedes hacerlo.
Y por si esto fuera poco, nos permite configurar los métodos de envíos incluyendo envío gratis, recogida local y envíos con diferentes costos.
¡Por esto amo a woocommerce!
Ya que sabes lo que es woocommerce, ya podemos pasar al tema principal que es ¿Cómo gestionar pedidos en woocommerce?
¿Cómo gestionar mis pedidos en woocommerce?
Ahora que ya sabes que todo lo relacionado a las ventas de tu página en wordpress tiene que ver con el plugin woocommerce, es necesario irnos a la pestaña de «woocommerce» dentro de nuestro escritorio de wordpress. Lo primero que te saldrá es un panel general con los pedidos, invetario, valoraciones y accesos rápidos para gestionar tu tienda. Esta es una forma rápida de revisar tus ventas.
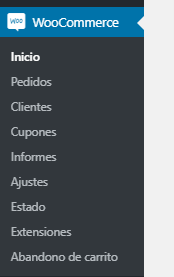
Pero si quieres revisar con más detalle, puedes elegir directamente alguna opción de las que se muestran en la imagen de arriba, tales como: pedidos, clientes, cupones, informes, ajustes, estado, extensiones y abandono de carrito.
La opción que nos interesa en este momento es la de «pedidos» así que da clic en woocommerce > pedidos para que te muestre la lista de todos tus pedidos tal como se muestra en la siguiente imagen.
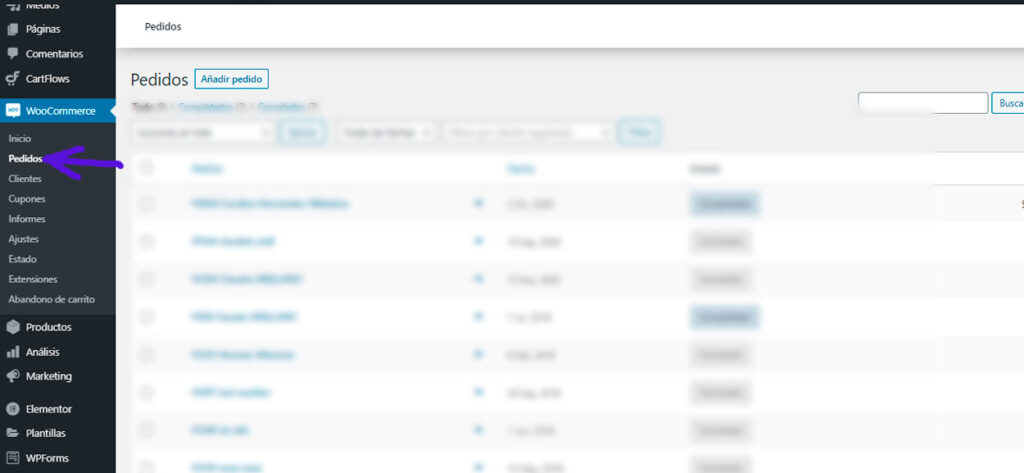
Una vez dentro de esta pantalla puedes ver las filas de:
- Número de pedido y nombre del cliente
- Fecha de creación
- Estado del pedido
- Dirección de facturación
- Dirección de envío
- Total de compra y
- Acciones

Si alguna de estas filas no te sale, puedes agregarla desde el botón superior derecho que dice «Opciones de pantalla» y agregar las opciones que desees activando la casilla correspondiente tal como se muestra en la siguiente imagen y dando clic en aplicar.

Ahora si lo que deseas es modificar masivamente tus pedidos, puedes hacerlo seleccionando los pedidos que desees modificar y te vas a «Acciones en lote», desde ahí podrás mandarlos a la papelera (eliminarlos) o cambiar el estado de tus pedidos a procesando, en espera o completado.
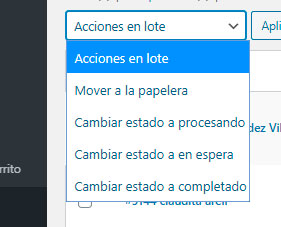
Estados de pedidos
Estos estados de tu pedido son los más frecuentes, pero también existen otros que puedes ver. En total son los siguientes:
- Pendiente de pago
- Fallido
- Procesando
- Completado
- En espera
- Cancelado
- Reembolsado
- Identificación requerida
Pendiente de pago: aparece este estado cuando se recibe un pedido pero aún no se detecta el pago.
Fallido: es cuando el pago a fallado, un motivo podría ser que la tarjeta con la que se quiso pagar no tenia dinero.
Procesando: significa que el pedido se pago satisfactoriamente y lo único que queda es que tu te encargues de tu venta, osea de envíar el productos o lo que tengas que hacer antes de enviarlo.
Completado: este estado es el que debe de tener aquel pedido que ya fue entregado al cliente, entonces tu debes de actualizar el estado manualmente, ya que no se actualizará en automático.
En espera: esto aparece cuando el cliente decide o elige pagarte a través de una transferencia bancaria. El cliente te avisará que realizó el pago con un comprobante por supuesto y tu debes de revisar que efectivamente esté el pago realizado en tu cuenta, entonces debes de actualizar el estado del pedido a «procesando»
Cancelado: aquí simplemente es porque el cliente o tu cancelaron el pedido.
Reembolsado: nos aparece cuando tu haces el reembolso porque el cliente no quiso el producto.
Filtrar pedidos por fecha
Otra cosa que puedes hacer y que es una opción muy necesaria cuando tienes varios pedidos es filtrarlos por fecha y esto lo puedes hacer dando clic en la opción desplegable que dice «Todas las fechas».
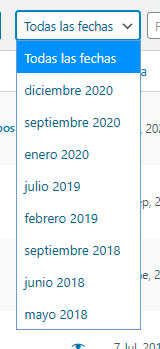
Detalles de pedidos
Para ver el detalle de cada pedido se debe dar clic sobre el pedido que quieres revisar y de ahí podrás ver el detalle de el pedido que elegiste. Aquí podrás revisar lo siguiente:
- Número de pedido
- Fecha y hora de pedido
- Estado del pedido
- Información del cliente (correo electrónico, teléfono, perfil, compras anteriores, detalles de facturación e información de envío)
Dentro de los detalles del pedido también encontrarás una sección de los artículos del pedido, y podrás ver lo siguiente:
- la imagen del artículo comprado
- el costo
- cantidad
- costo de envío
- y el total pagado
Editar pedido
Puedes editar los detalles de los artículos de tu pedido si se encuentra en «espera» o «pendiente de pago», dentro de los cambios que le puedes hacer a tu pedido estan:
- Editar la cantidad de artículos que compro el cliente
- Editar el total
- Añadir artículos
- Aplicar un cupón
- Hacer el reembolso del pedido
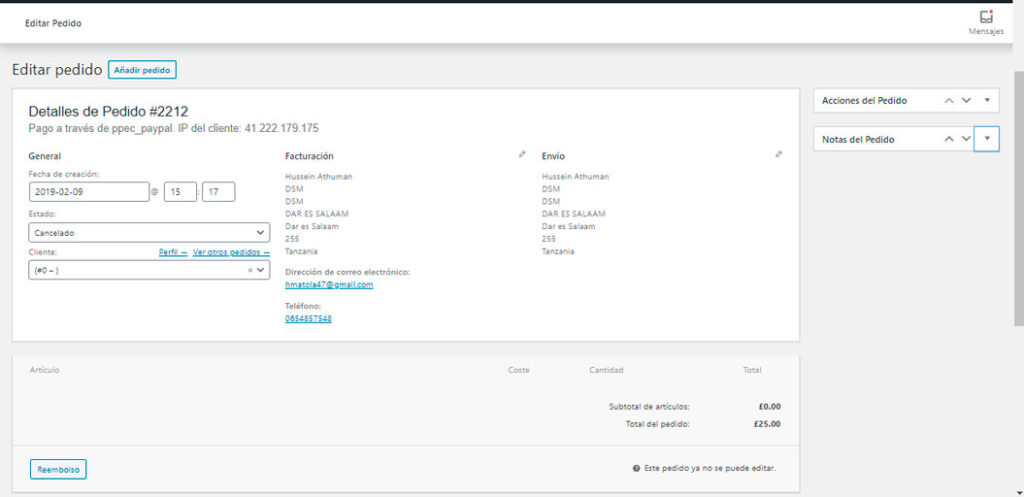
Notas del pedido
Siguiendo en el panel de detalles de pedido, en la parte derecha podrás encontrar las «notas del pedido». ¿Qué es lo que puedes hacer aquí? pues puedes estar en comunicación con la persona que hizo el pedido agregando notas que le llegarán a su correo electrónico (nota al cliente), o bien, agregando notas para que los administradores de tu tienda puedan estar al pendiente de algunas acciones que se hagan con el pedido (nota privada).
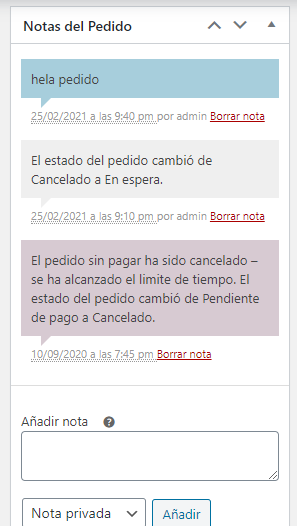
Para añadir una nota, simplemente escribes lo que quieras en el campo que dice «añadir nota (como se muestra en la imagen de arriba)» y abajo en la opción desplegable elige «nota privada» si es solo una nota para tu equipo o selecciona «nota al cliente» si quieres enviársela al comprador.
Si te ayudo esta información ayudame compartiéndola ✔️